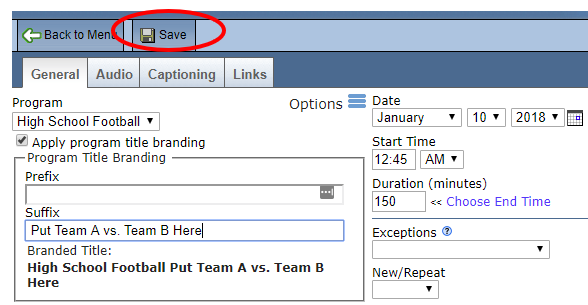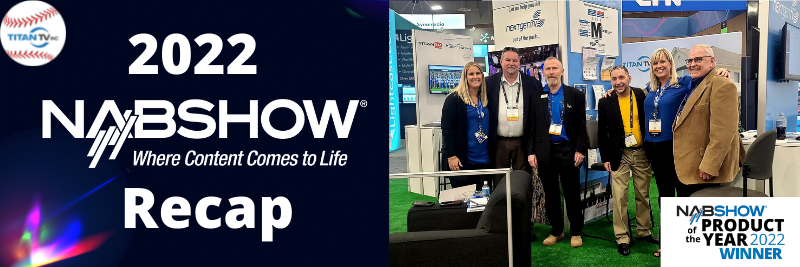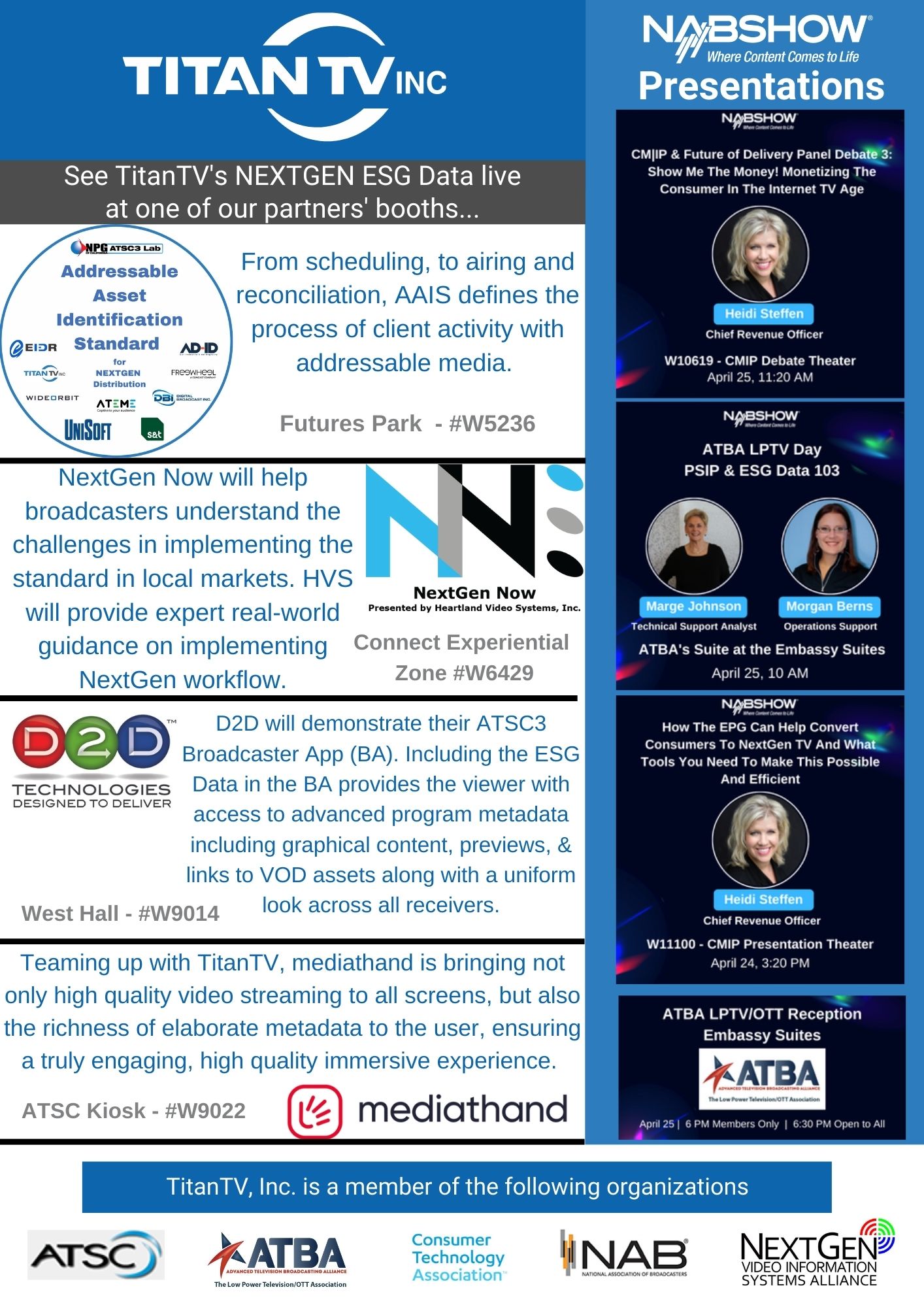Comscore MediaStar NFL Post-air Schedule Tips
Posted on September 13th, 2022 by HSteffen

With the start of the NFL Football 2022 season, we are providing the following pointers about your MediaStar schedule submissions to ensure your post-air schedules and reports are updated accurately and efficiently.
- Update Post-Air Times – Please update your MediaStar schedules to reflect the network’s post-air times. This is particularly important in any instance where the coverage run past its previously schedule slot. In such cases, your own local programming schedule following the game may also need to be adjusted.
- Submit Updates Within 24 Hours – Per Comscore Tiling Rules, post-air schedules should be submitted within 24 hours after broadcast with holiday and weekend exceptions.
- Remember the 5-Day Window – To account for holidays and weekends, the past 5-day window is available to you in MediaStar. Both TitanTV and Comscore cannot change the days available to you in MediaStar and schedules must be sent before the days expire.
- Update All The Games and Teams Aired – Since a day’s schedule could include multiple games, please update your MediaStar schedule to include all the games and teams scheduled to air on your station that day.
See below for helpful instructions on how to extend/shift programs and how to add sports teams on MediaStar.
How to use the Quick Edit in MediaStar
The MediaStar Quick Edit utility tool provides a visual drag and drop style interface for quickly adjusting a schedule. The utility provides several different editing modes to choose from depending on the kind of edit that needs to be made. Sometimes it can be useful to make use of more than one mode during an update.
To access the Quick Edit tool, you can either right click on a program (Scheduler Users Only -first screen shot below) or click on the program (Editor & Comscore Only Users -second screen shot).
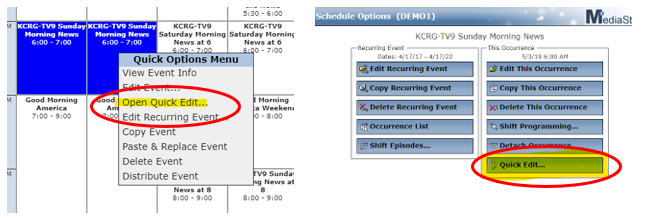
You should have the follow box pop up:
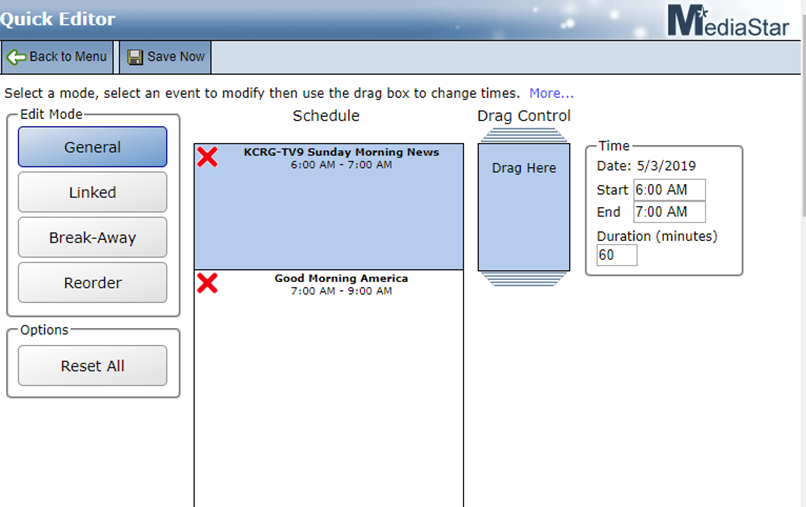
From here you have 4 different modes to use to make different edits to your schedule for that day.
General Mode:
- In General mode you can make changes to the currently selected event only, or from here you may delete events in the schedule.
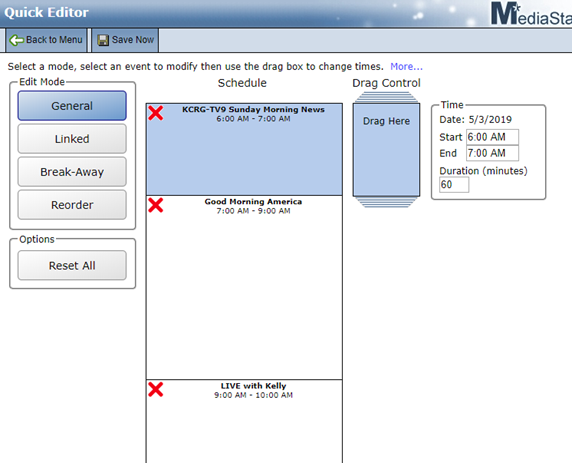
- Click on the red X to delete a program in the General Mode. It will then leave you with “No Event” that you can add an event by clicking on the “No Event” to search and place a new program in that slot.
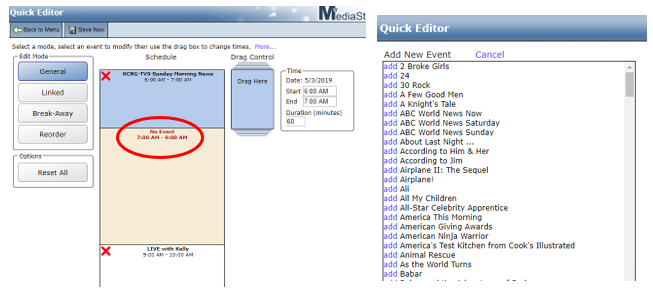
- You can also fill up the now empty slot by using the Drag Control in the right column to drag the end time of the show to the time you want to fill in. You can also use the time controls in the far right to adjust that program’s time that the drag control bar is next to.
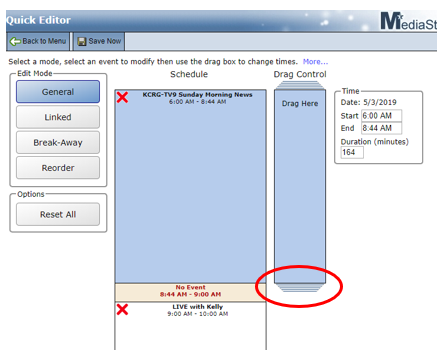
Linked Mode
- In Linked mode, time changes made to the selected event can affect the previous or next event on the schedule if the times are contiguous. For example, if you change the end time of a select selected event and add 10 minutes to it, this will cause the next event’s start time to be moved ahead by 10 minutes also.
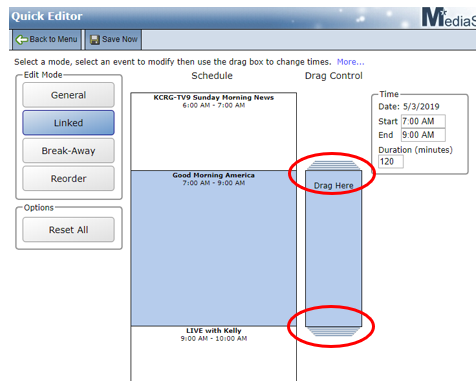
Break-Away Mode
In Break-away mode events that are moved in time will move directly over any events in their way changing the start or end times of those events so that they will be contiguous with the selected event as it is moved. From this mode you may also add events by using the “Add Break-Away” button on the left of the screen.
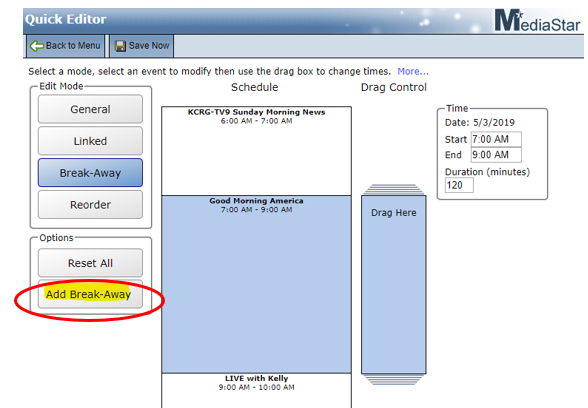
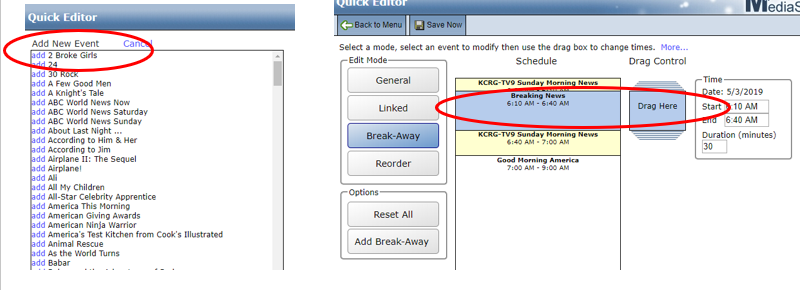
Reorder Mode
- In Reorder mode you can drag the selected event to change its position among events on the schedule.
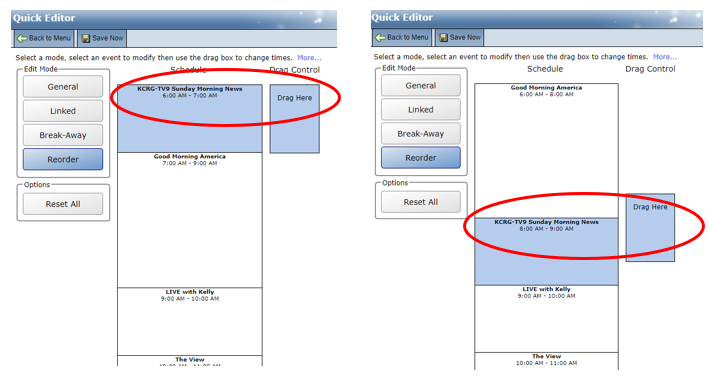
At any time, you make use the “Reset All” option to restore the schedule to how it was when the utility was opened.
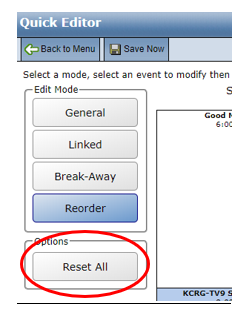
Once you have made all your changes make sure you hit “Save” to make the updates on the Grid. No changes are made on your grid until you hit Save.
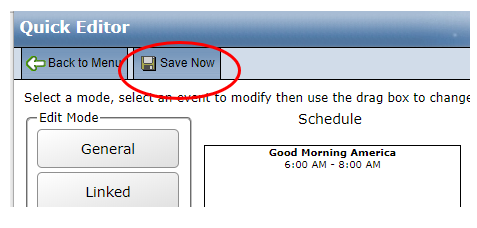
Step by step of how to add sports teams in title branding- MediaStar comScore Only
To add sports teams to a sports event that does not have an episode coming in from FYI you will need to follow the following steps:
First click on the program and click on “Edit”.
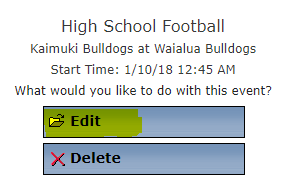
Once in the event, put a check in the box next to the field “Apply program title branding”.
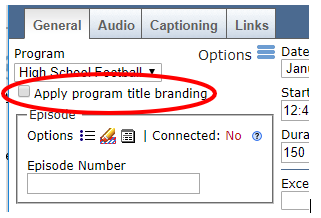
Then in the “Suffix” field put a space and then write the teams in that field. Note you will see what the program Branded Title will look like below the suffix as you write it.
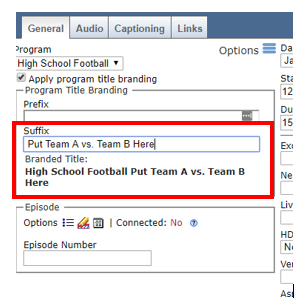
Once you have the Branded Title as you want it to appear in the comScore report and you have confirmed that the information regarding the show is correct, click on “Save”.